Les photos sont généralement précieuses aux yeux des utilisateurs de smartphones. D’un côté les Apple User, et de l’autre les fidèles à Android quelque soit la marque. Ces petits appareils sont devenus en quelques années les principaux appareils photos de nombre d’entre eux.
Mais lorsque votre espace de stockage se remplit, deux options s’offrent à vous : soit vous supprimez certaines photos pour l’augmenter, soit vous les transférez à un autre endroit.
La suppression n’est sans doute pas la meilleure option, mais le transfert des photos vers un autre emplacement en est une bonne. Il est donc préférable d’effectuer un transfert des photos Android vers son PC.
Nous allons donc voir les solutions face à ce constat récurrent : « je n’arrive pas à transférer mes photos de mon smartphone sur mon ordinateur. »
1. Transférer les photos Android vers le PC avec l’Explorateur de fichiers
En utilisant l’Explorateur de fichiers Windows, il est possible de transférer des photos Samsung vers un PC ou même les photos prises par un quelconque smartphone d’une autre marque (Huawei, Xiaomi, Wiko etc…).
Voici les étapes à suivre :
- En premier lieu, connectez votre téléphone Android au PC et sélectionnez l’option Transfert de fichiers sur votre smartphone Android.
- Lancez l’explorateur de fichiers Windows et sélectionnez votre téléphone.
- Cliquez sur le dossier DCIM ou Images, sélectionnez ensuite les photos que vous souhaitez transférer à votre ordinateur, faites un clic droit avec la souris puis tapez sur Copier.
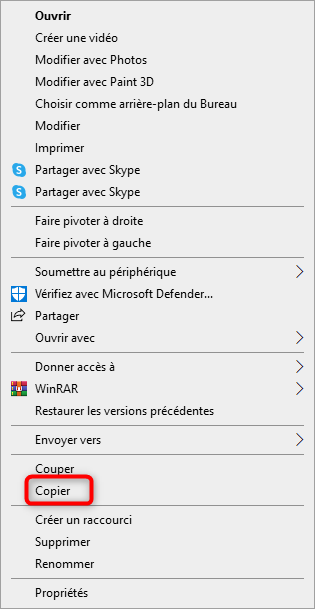
- Enfin, ouvrez un dossier de votre choix sur votre PC, faites un clic droit avec la souris, puis tapez sur Coller.
2. Comment transférer des photos Android vers PC en 1 clic ?
DroidKit est l’un des meilleurs gestionnaires Android, qui offre plusieurs solutions pour les appareils sous cet OS. Il peut transférer les photos d’un smartphone Android vers un PC en 1 clic, que vous ayez un smartphone de la marque Samsung, Wiko, Huawei ou encore Xiaomi. Il est compatible avec tous les appareils sous Android.
Voici comment l’utiliser :
- Pour commencer, téléchargez DroidKit sur votre PC > Lancez-le et connectez votre appareil Android > Cliquez sur Gestionnaire Données.
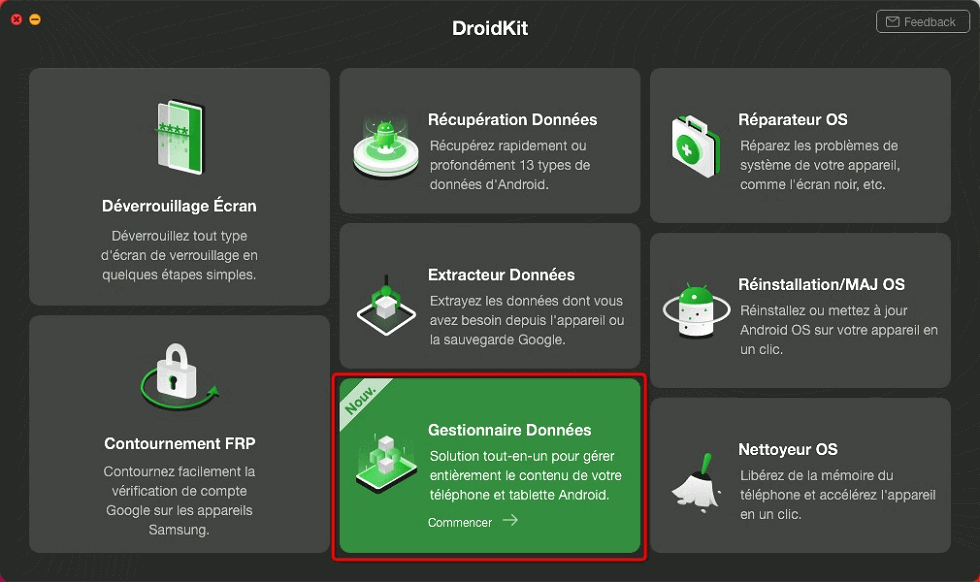
- Ensuite, sélectionnez Contenu vers PC.
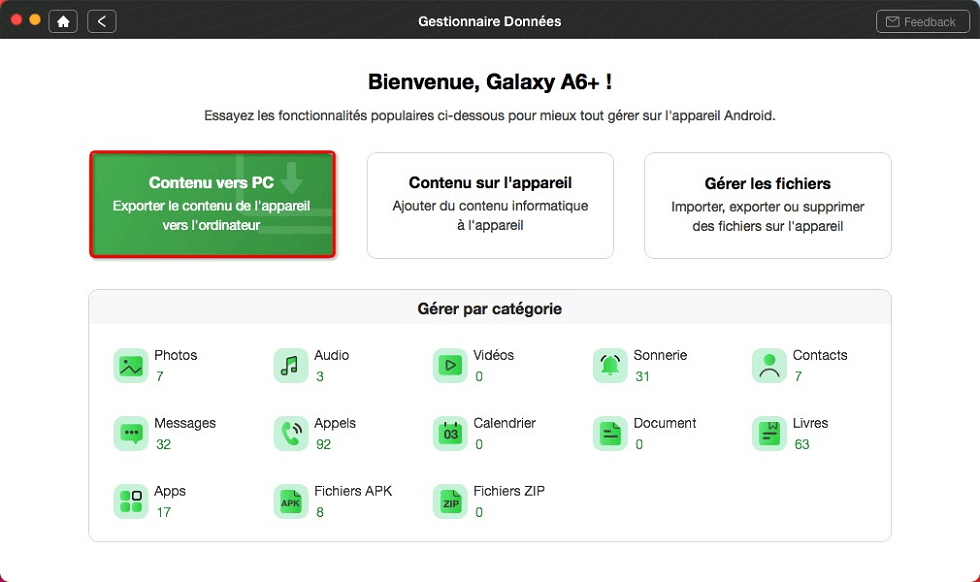
- Après cela, sélectionnez Photos puis tapez sur Suivant.
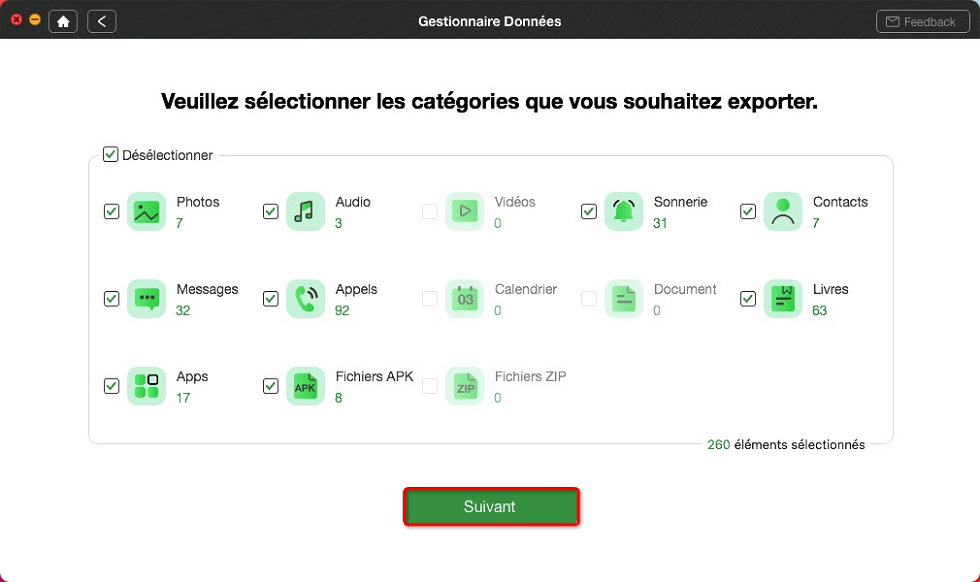
- Enfin, DroidKit va transférer toutes les photos disponibles sur votre appareil Android vers votre PC.
3. Transférer les photos Android vers le PC sélectivement avec DroidKit
Contrairement à la seconde méthode, les photos de votre appareil Android seront transférées totalement vers votre PC. Mais en suivant cette méthode, vous pouvez sélectionner les photos à transférer sur votre PC. Elle vous permettra de les prévisualiser et ainsi de les transférer de manière sélective.
Voici les étapes à suivre :
- Lancez DroidKit et connectez votre appareil Android > Tapez sur Gestionnaire Données.
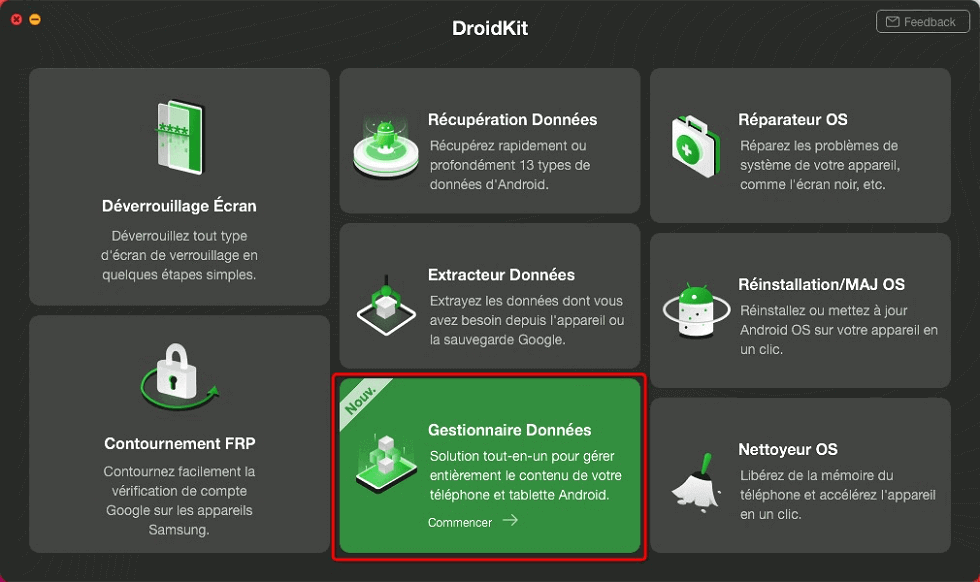
- Ensuite, cliquez sur Photos.
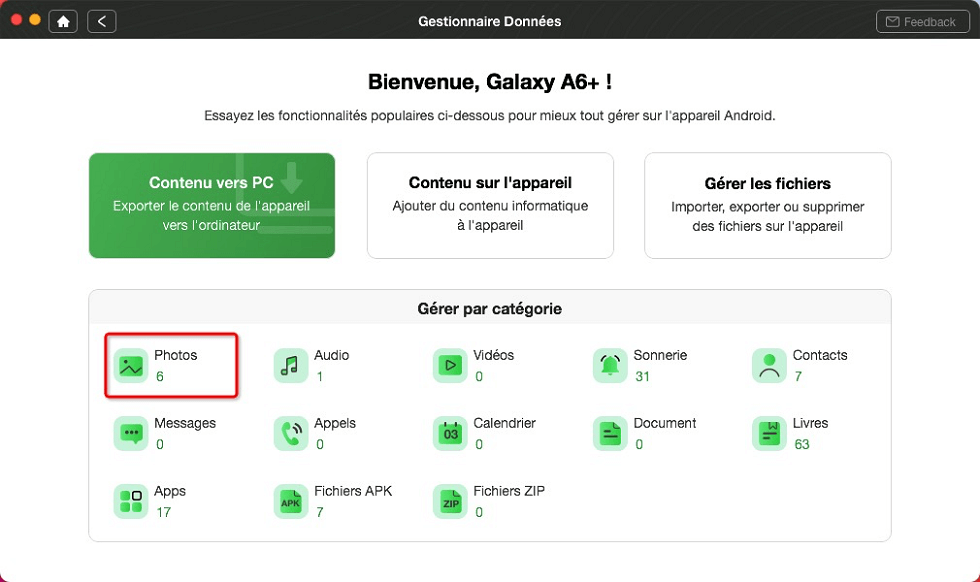
- Sélectionnez les photos que vous souhaitez transférer puis tapez sur l’icône vers PC.
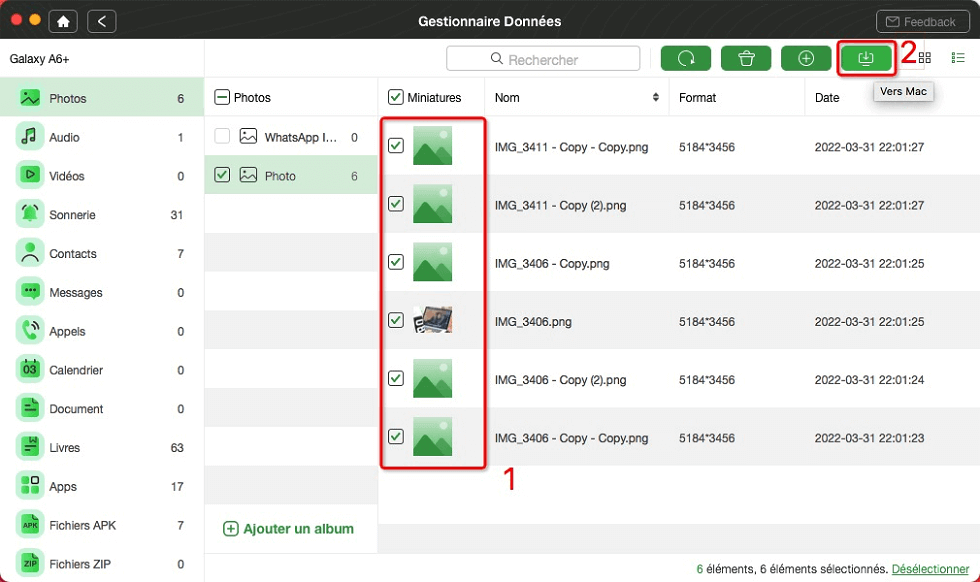
4. Transférer les photos Android vers le PC via Google Drive
Google Drive est une plateforme de Google qui nous permet de transférer et télécharger des documents, des images et d’autres éléments d’un endroit à l’autre ou d’une personne à une autre. Google propose également « Google Photos », qui nous permet de conserver et de partager des photos avec des personnes et des amis.
Lorsque nous créons notre compte Gmail, nous recevons également certaines autres applications de Google, dont Google Photos. Il suffit d’activer la synchronisation des photos de votre appareil mobile.
Ainsi, en utilisant Google Photos et Google Drive, nous pouvons également avoir des photos sur l’espace de stockage Drive. Cependant, Google Drive est limité à 15 Go, ainsi, vous aurez besoin d’acquérir un abonnement supérieur et avoir une bonne connexion internet pour transférer les photos.
Voici comment faire :
- Ouvrez Gmail sur le navigateur Internet de votre ordinateur et connectez-vous à votre compte.
- Tapez sur les points en haut puis cliquez sur Photos.
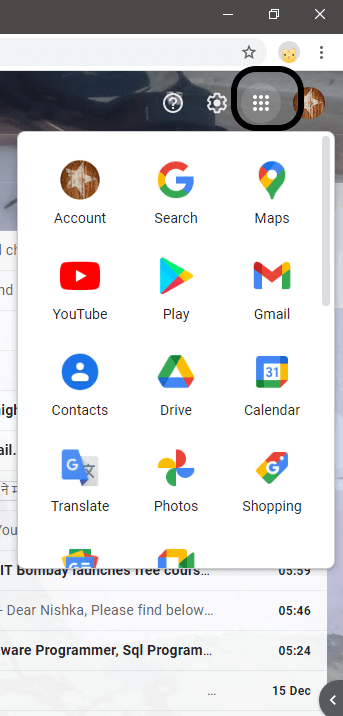
Note : Si vous avez déjà activé la synchronisation sur Google Photos sur votre appareil mobile, les images de votre mobile seront sauvegardées dans le Google Cloud, et vous pourrez voir ces photos sur votre ordinateur également.
- Maintenant, choisissez les photos que vous voulez transférer sur votre PC et cliquez sur les trois points verticaux, puis cliquez sur « Télécharger« .
5. Comment transférer des photos Samsung vers PC avec Smart Switch
Si vous souhaitez transférer des photos de votre Samsung vers votre PC, vous pouvez utiliser la solution Smart Switch. Il s’agit d’un outil développé par Samsung permettant de transférer plusieurs types de données vers un PC, y compris les photos.
Voici les étapes à suivre :
- D’abord, installez Smart Switch sur votre PC.
- Ensuite, lancez-le et connectez votre Samsung via le câble USB.
- Une liste des types de données va apparaître, sélectionnez « images » puis cliquez sur OK.
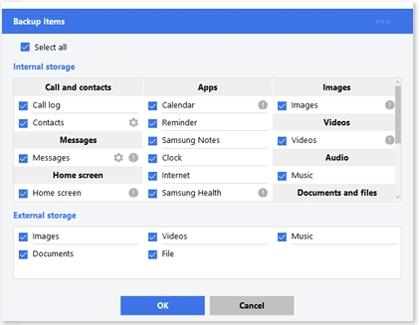
6. Transférer les photos Android vers le PC avec Wifi
Si vous n’avez pas de câble USB, vous pouvez transférer les photos de votre smartphone vers un PC via Wifi, à l’aide de l’outil AnyDroid. Il s’agit d’un gestionnaire de données Android permettant de transférer les données entre les appareils Android, et d’Android vers PC et vice-versa.
Vous pouvez sélectionner les données à transférer, y compris les photos.
Voici comment l’utiliser :
- Avant tout, installez AnyDroid et lancez-le.
- Scannez ensuite le code QR avec votre caméra afin de connecter votre appareil Android avec AnyDroid via le Wi-Fi.
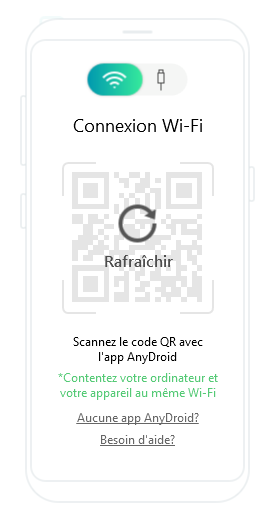
- Une fois connecté, sélectionnez « Gestionnaire de l’appareil » puis cliquez sur « Photothèque ».
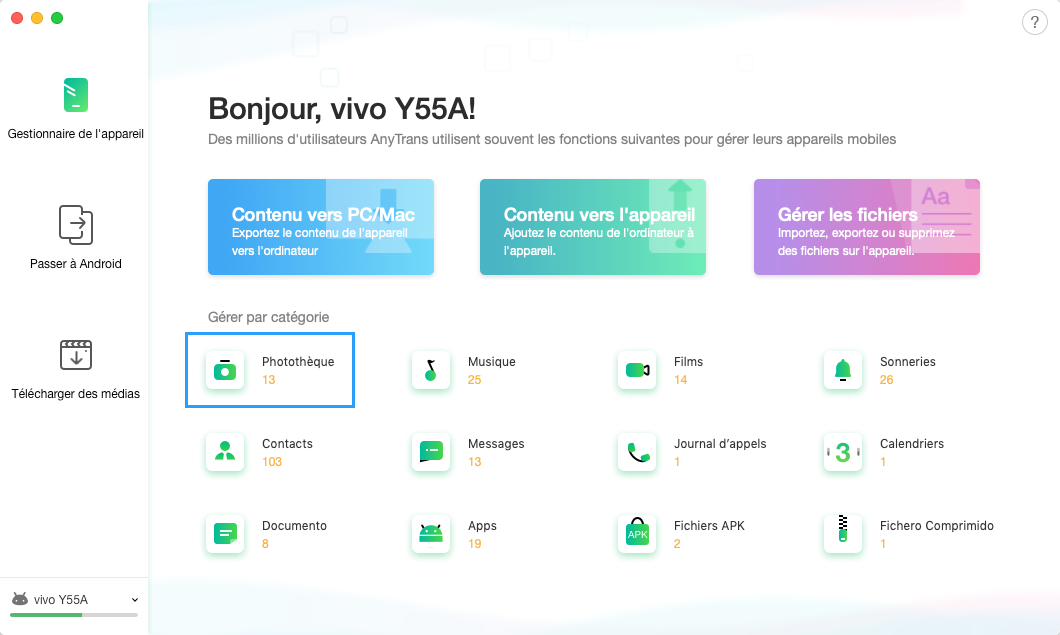
- Sélectionnez les photos à transférer puis cliquez sur l’icône vers PC.
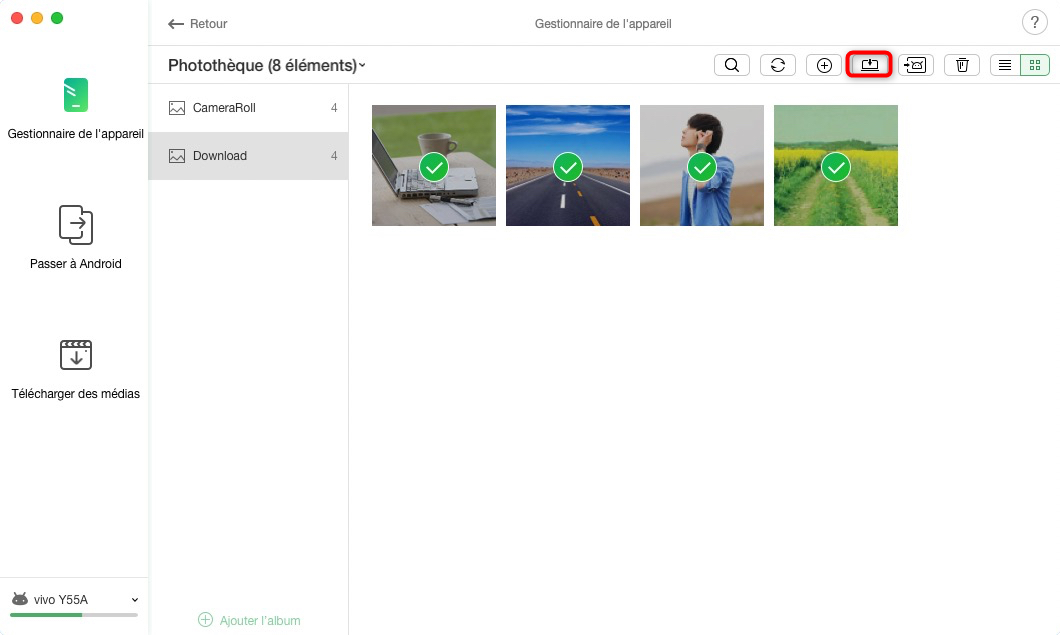
Conclusion
Et voilà ! nous vous avons montré 6 méthodes pour transférer les photos d’Android vers PC. Nous espérons que ce guide a pu vous aider, et n’hésitez pas à essayez DroidKit et à partager ces astuces.
_______________________
Merci de contacter l’éditeur pour toutes questions spécifiques, le Journal du CM ne pourra vous répondre.





